|
R functions
This is also the place to introduce Functions in R.
We just used a function -- to calculate a square root:
sqrt(731).
An R function is identified by a name such as
sqrt, t.test or plot, followed by
arguments in parentheses ( ) (the
parentheses can be empty, for example help.start() -- try
it!). We used the argument 731 in the sqrt()
function -- some functions require several arguments, as you will see.
Some arguments have default 'built-in' values.
There are huge numbers of built-in functions in R
which we can use after first installing R, "straight
out of the box" (we call this "base R"). For instance,
see the R reference card v2 by Matt Baggott.
If we can't find the functions we need, they may be available in
R packages which are additional libraries of functions
that we can install from within the R environment. A
commonly used package is car, the companion to
applied regression. We would install this into
R using a function
install.packages("car"), which stores the library on our
device. To use the functions in the car package we would
load the library into our R session by running
library(car).
We can also write our own functions in R and we may
show you examples of these as you progress through this course.
|
Vectors
A vector is a one-dimensional set of numbers, similar to a column or
row of values in a spreadsheet. We use the simple function
c() to combine, or put together, a set of
values. The code below shows how we can make a vector
object using the assign code <- to give
our vector a name of our choice. Just by entering the vector object's
name, we can then see its contents:
a <- c(1,3,5,7,9,2,4,6,8,10)
a
## [1] 1 3 5 7 9 2 4 6 8 10
We can also check the type of object using the class()
function, or using another function that asks if the object is in a
specific class (e.g. is.vector() or
is.character()).
## [1] "numeric"
## [1] TRUE
## [1] FALSE
We can also make use of the square brackets: remember from Figure 2
that the values in square brackets [ ] are the index for a
set of values. For a vector, which is one dimensional, we just need one
value in [ ] at the end of our object name to select
particular values:
## [1] 5
# we can also use a range of values
a[7:10]
## [1] 4 6 8 10
There are some other useful ways to make vectors in
R, such as the functions seq()
(sequence) and rep()
(repeat) (and many others!). Try changing some of the
code below and running it, to make sure you understand the results each
time.
# make a vector with a sequence of numbers from 2 to 80 in steps of 2
b <- seq(2,80,2)
b
## [1] 2 4 6 8 10 12 14 16 18 20 22 24 26 28 30 32 34 36 38 40 42 44 46 48 50 52 54 56 58
## [30] 60 62 64 66 68 70 72 74 76 78 80
Notice that if we have a long vector, the number in square brackets
at the beginning of each line tells us which item the line starts
with.
# make a vector of the number 12 repeated 20 times
d <- rep(12,20)
d
## [1] 12 12 12 12 12 12 12 12 12 12 12 12 12 12 12 12 12 12 12 12
Matrices
A matrix is a two-dimensional set of data with rows and columns. All
of the entries must be the same type (e.g. integer, numeric,
character). We can make a matrix using a vector (e.g.
b from above), so long as we specify how many rows and/or
columns we want:
m <- matrix(b, nrow = 5)
m
## [,1] [,2] [,3] [,4] [,5] [,6] [,7] [,8]
## [1,] 2 12 22 32 42 52 62 72
## [2,] 4 14 24 34 44 54 64 74
## [3,] 6 16 26 36 46 56 66 76
## [4,] 8 18 28 38 48 58 68 78
## [5,] 10 20 30 40 50 60 70 80
By default we fill each column in order, but we can change this by
using the byrow
= TRUE
option.
m <- matrix(b, ncol = 8, byrow = TRUE)
m
## [,1] [,2] [,3] [,4] [,5] [,6] [,7] [,8]
## [1,] 2 4 6 8 10 12 14 16
## [2,] 18 20 22 24 26 28 30 32
## [3,] 34 36 38 40 42 44 46 48
## [4,] 50 52 54 56 58 60 62 64
## [5,] 66 68 70 72 74 76 78 80
We can locate each value in the matrix using a two-part index in
square brackets [row, column]. Here are some examples (note
that we always need the comma):
# single value at [row,column]
selection <- m[2,3]
selection
## [1] 22
# a whole row by itself
selection <- m[4,]
selection
## [1] 50 52 54 56 58 60 62 64
# a whole column by itself
selection <- m[,8]
selection
## [1] 16 32 48 64 80
Data frames
Data frames are one of the most common ways to store data in
R. They are two-dimensional like matrices, with rows
and columns, but the columns can contain different types of data such as
numbers (integer or numeric), text (character), or categories (factor),
etc..
Data frame are one of the best ways to store "real" data which can
contain information such as sample IDs, treatments, replicates,
coordinates, categories, measurements, dates/times, etc. Let's
make one and look at its properties.
df <- data.frame(Name = c("Sample 1","Sample 2","Sample 3","Sample 4","Sample 5"),
Group = as.factor(c("New","New","Old","Old","Old")),
Value = c(2.34,4.56,3.45,5.67,6.54),
Count = as.integer(c(21,35,19,18,27)))
df
## Name Group Value Count
## 1 Sample 1 New 2.34 21
## 2 Sample 2 New 4.56 35
## 3 Sample 3 Old 3.45 19
## 4 Sample 4 Old 5.67 18
## 5 Sample 5 Old 6.54 27
We can see that we made a data frame 'df' with 4 columns
and 5 rows (the first column of output is the row number, not part of
the data frame's column count). All the columns contain a different type
of information which we can see using the str()
(structure) function:
## 'data.frame': 5 obs. of 4 variables:
## $ Name : chr "Sample 1" "Sample 2" "Sample 3" "Sample 4" ...
## $ Group: Factor w/ 2 levels "New","Old": 1 1 2 2 2
## $ Value: num 2.34 4.56 3.45 5.67 6.54
## $ Count: int 21 35 19 18 27
The output of str() shows that the column called Name
contains chr (character = text) information,
Group is a Factor (i.e. categorical
information) with two levels or categories,
Value is num (numeric = real numbers), and
Count is int (integer).
Data frames are a very common way of storing our
data in the R environment. The rows of our data frame
represent our observations or 'samples'. The columns of
a data frame are the variables -- information about the
samples which may be identifying information (character or categorical
information), or measurements (usually numeric information such as
counts or concentrations).
We should notice that each column name is preceded by a dollar sign
$, and we also use this to specify single columns from a
data frame:
# both lines of code below should give the same output!
df$Value
## [1] 2.34 4.56 3.45 5.67 6.54
## [1] 2.34 4.56 3.45 5.67 6.54
Other types of object in R
There are many other object types in R!
Many of these are specialised to handle specific types of data, such as
time series, spatial data, or raster images. One of the more common
R objects is the list, which is a
collection of different object types -- often if we save the output of a
function, it will be as an object of class list.
Working with files
Telling RStudio where to find our files
We've just seen how we can create data in R by typing it in, and some
of our examples in class will do this, but the most common way of
getting our data into R is to read (input) from
a file.
Before we read any files, though, we need to tell R
where to find the files we've saved, downloaded, or created. There are 2
ways to do this in RStudio:
In the top level menu, click Session » Set Working Directory »
Choose Directory. This will open a window showing just folders (=
directories). Click on the folder where your files are, and
click the Open
button.
With the RStudio Files pane
already showing the files you are working with, click More , then Set As Working
Directory .
Opening (and saving) a code file
If we write some code that works, it's good to save it so we can use
it again or adapt it for a similar task. In classes, we will provide you
with code files (having the extension .R) to help you learn
what R code does.
To open a code file we have a few options:
- just type
ctrl-O, and choose the file from the 'Open
file' window that appears
- click on the open file
 icon, and choose the file from the 'Open file' window
that appears
icon, and choose the file from the 'Open file' window
that appears
- click on the file shown in the
Files pane (lower right,
see Figures 1 and 3) in the RStudio screen.
You can type code into a new file made by the keystroke combination
ctrl-shift-N (for other new file types, use the RStudio
menu File/New file).
Files can be saved by typing ctrl-S (you will be
prompted for a new file name the first time you save a new file), or
clicking the file-save  icon.
icon.
Opening a data file
In classes, we will mainly supply data as CSV (Comma
Separated Value, or .csv) files. These are a simple and
widely-used way to store tabular data such as found in an
R data frame, and can also be opened in Excel and other
software.
R has a specific function for reading .csv files,
read.csv(). If we know that our file contains categorical
information present as text, we should also include the option stringsAsFactors
= TRUE
(we can shorten TRUE
to T).
df <- read.csv(file = "df.csv", stringsAsFactors = T)
df
## Name Group Value Count
## 1 Sample 1 New 2.34 21
## 2 Sample 2 New 4.56 35
## 3 Sample 3 Old 3.45 19
## 4 Sample 4 Old 5.67 18
## 5 Sample 5 Old 6.54 27
If the file is not in our Working Directory, we would need to specify
the whole path. We can also read directly from an internet address:
df <- read.csv(file = "C:/Users/neo/LocalData/R Projects/Learning R/df.csv",
stringsAsFactors = T)
df <- read.csv("https://raw.githubusercontent.com/Ratey-AtUWA/learningR/main/df.csv",
stringsAsFactors = T)
You might notice that we didn't include file = in the
second example above. We can do this because file = is the
option R expects first in the read.csv()
function.
Saving and running code in files
In R we usually run code from a file rather than
typing lines of code into the R Console.
R code files that we provide for you to use will
usually have the extension .R. We can:
- Open files by clicking File/Open File... (or typing
ctrl-O on the keyboard), then choosing from our computer or
network file system
- Create new
.R code files by clicking
File/New File/R Script (or typing ctrl-shift-N on the
keyboard), then typing in code. Don't forget to save the
file!
In an open R code file, we can run
lines or chunks of code by selecting the code to be run with our
pointing device, then clicking the ▮➨Run button at the top of the source
pane, or typing ctrl-enter.
We can actually just put
our cursor anywhere in a line of code and click ▮➨Run or type
ctrl-enter.
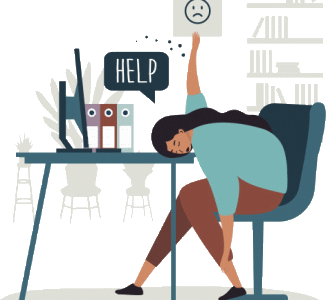
Built-in R Help
How do we find out the order of options in a function? Well,
R and RStudio have excellent Help
utilities. For example, if we run the code help("read.csv")
or just ?read.csv in the RStudio Console (usually the
bottom-left pane), this will open the relevant help page in the Help
pane at (lower) right. We can also search directly in the help pane.
If we're unsure about anything in R, especially, we may be able to
find it in the Help system. A very useful place to start is by running
the code below to get to the general help page:
Hopefully we don't need to manually open the http://127.0.0.1:30394/doc/html/index.html link; either
way we will see a page like that below in our RStudio help pane, or in
our web browser. More detailed help is always available here:
https://www.r-project.org/help.html
Go here for a great page on common errors in
R and how to fix them
Statistical Data
Analysis ![[R logo]](https://www.r-project.org/logo/Rlogo.png)
Manuals
Reference
Miscellaneous Material
|
CC-BY-SA • All content by Ratey-AtUWA. My employer does not necessarily know about or endorse the content of this website.
Created with rmarkdown in RStudio. Currently using the free yeti theme from Bootswatch.
 Material to support teaching in Environmental Science at The University of Western Australia
Material to support teaching in Environmental Science at The University of Western Australia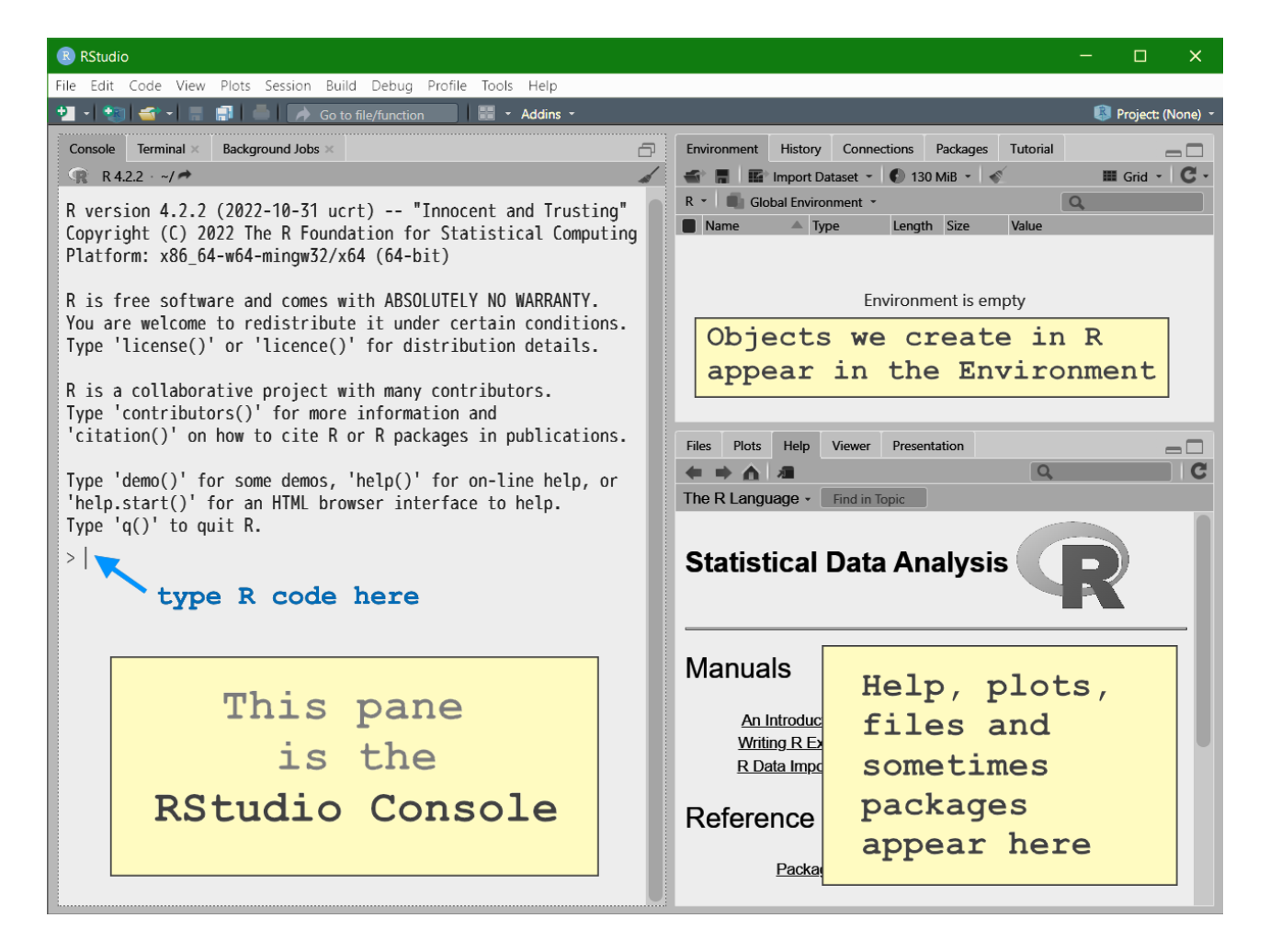
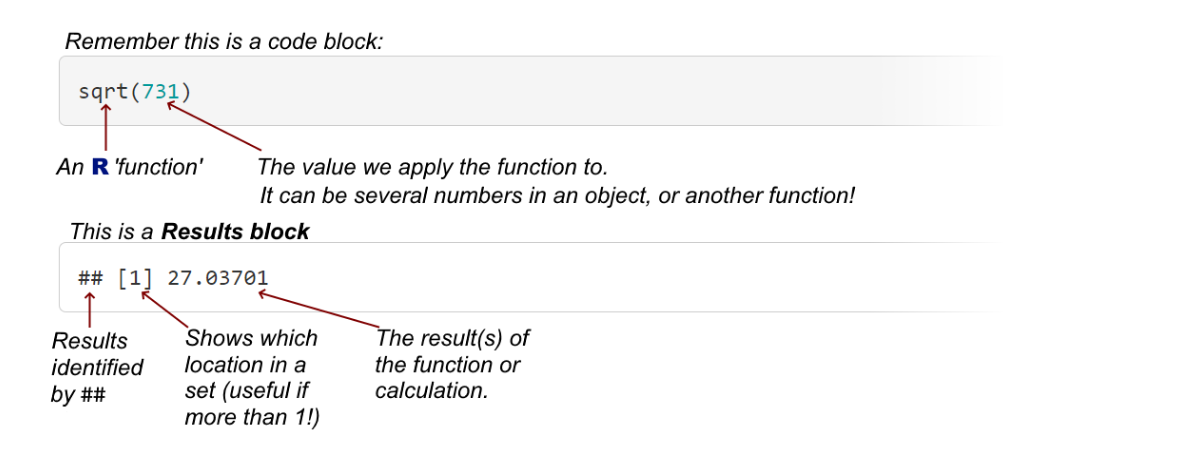
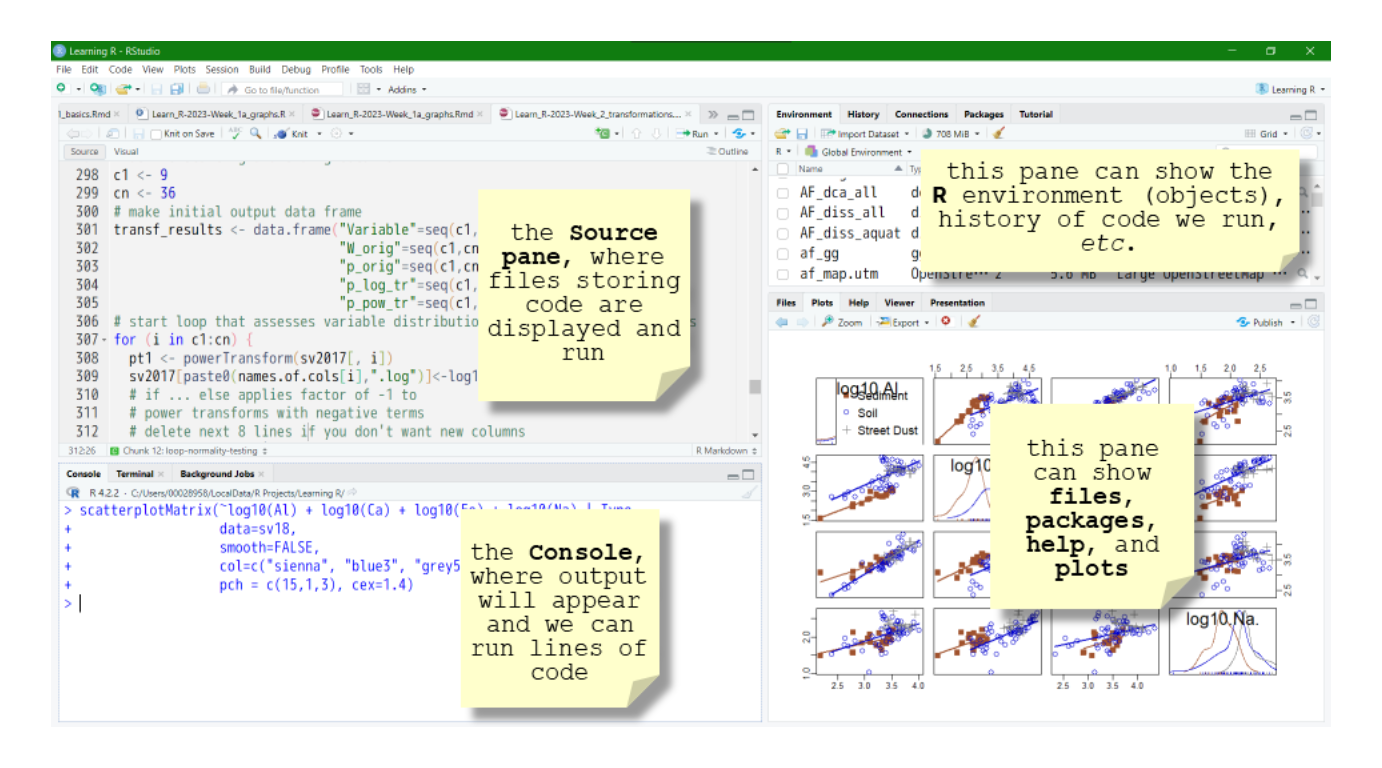
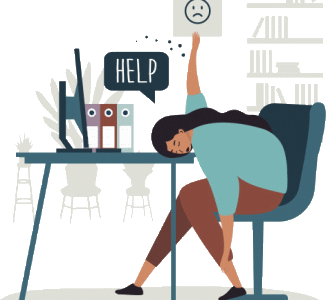
![[R logo]](https://www.r-project.org/logo/Rlogo.png)